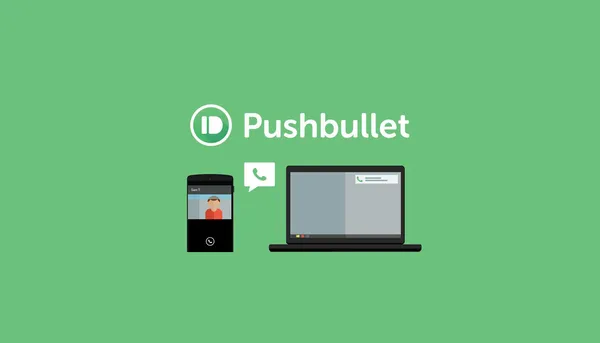Samsung Dex යනු Samsung ජංගම දුරකථන වලට ලැබෙන ප්රධානම feature එකක් බව බොහෝ දෙනා දන්නේ නැහැ.
විශේෂයෙන්ම මෙම පහසුකම ලැබෙන්නේ Samsung flagship උපාංග වලට පමණක් නිසා Samsung උපාංග භාවිතා කරන බොහෝ දෙනා ඒ පිළිබඳව නිසි දැනුවත්වීමක් ඇති බවක් දැකගන්න ලැබෙන්නේ නැහැ.
මෑතකදී නිකුත් වුණ Samsung One UI 2.5 update එකත් එක්ක Samsung Dex feature එක notification panel එකට shortcut එකක් විදිහට ලබා දෙන්නටත් Samsung ආයතනය කටයුතු කර තිබුණා.
Samsung Dex එකෙන් මොකක්ද හරියටම වෙන්නෙ කියන ප්රශ්නෙට තියෙන සරලම උත්තරය තමයි ඔබේ ජංගම දුරකථනය සම්පුර්ණයෙන්ම පරිගණකයට සම්බන්ධ කරලා පරිගණකය ඔස්සේ පාවිච්චි කරන්න මේ feature එකෙන් ඔබට පුලුවන් කම ලැබීම.
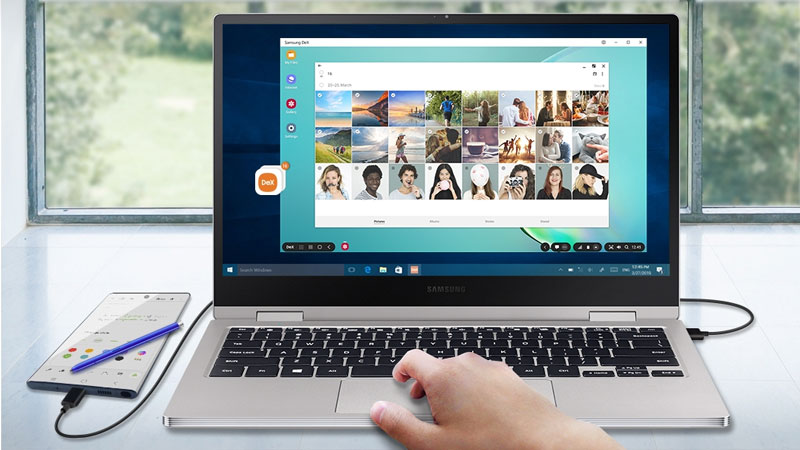
මේ හරහා ඔබට කුඩා ජංගම දුරකථන තිරයක් මත සිදුකරන සියලුම දේවල් විශාල තිරයක් මත සිදු කිරීමට ඉඩ ලබාදෙන අතර එය ජායාරූප, වීඩියෝ නැරඹීමේ සිට PowerPoint වැනි app එකක වැඩ කිරීම පවා ඉතා පහසු කරවනවා.
දැනට මෙම Dex feature එක අඩංගු වන්නේ Galaxy S9/S10/S20/Note 8/Note 9/Note 10/Note 20 Series වල මෙන්ම Tab S4/S5e/S6/S7 හා Fold යන series වල පමණක් වන අතර ඔබ සතුව Note 20 හෝ Note 20 Ultra හි 5G version එක ඇත්නම් ඔබට Wirelessly එනම් කිසිදු අමතර Cable එකක් නොමැතිව, ඔබේ දුරකථනය රූපවාහිනියකට සම්බන්ධකර භාවිතා කල හැකි වෙනවා.
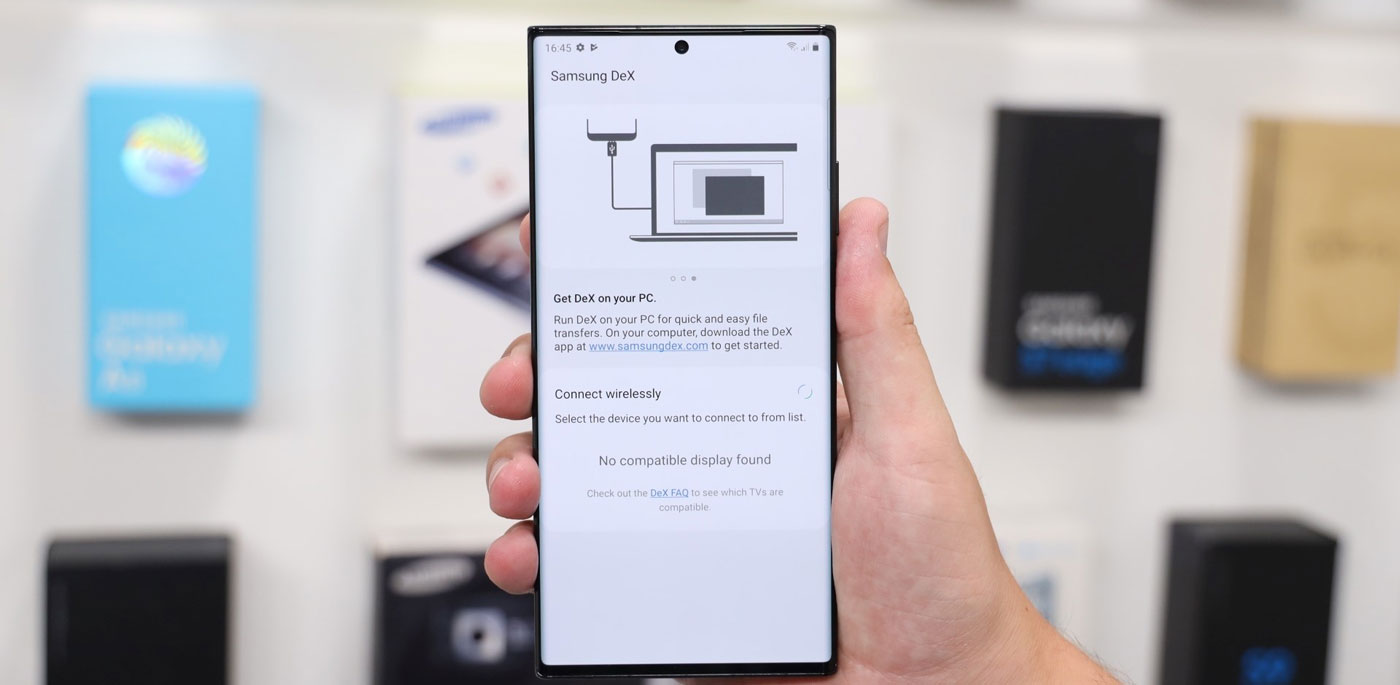
Dex feature එක භාවිතා කිරීමට ඔබේ දුරකථනය පරිගණකයට සම්බන්ධ කලහැකි ක්රම කිහිපයක් තිබෙන අතර දැන් අපි ඒවා එකින් එක විමසා බලමු. ඔබට පහසු මෙම කුමන ක්රමයකින් හෝ මෙම පහසුකම අත්විඳීමට ඔබට හැකියාව තිබෙනවා.
- Dex Cable එකක් හෝ HDMI Cable එකක් භාවිතා කිරීම
මේ හරහා ඔබට වෙනත් කිසිදු Accessory එකක් නොමැතිව ඔබේ පරිගණකය හා ජංගම දුරකථනය සම්බන්ධ කළ හැකි අතර Standard type-C to HDMI cable එකක් මේ සඳහා භාවිතා කළ හැකියි.
මෙහිදී cable එකේ Type-C පැත්ත ජංගම දුරකථනයටත් HDMI පැත්ත පරිගණකයටත් සම්බන්ධ කළ පසු ඔබේ දුරකථන තිරය මතට ලැබෙන message එක continue කර, අනතුරුව start යන්න tap කළ විට device දෙක සම්බන්ධ වීම සිදුවෙනවා.
එමෙන්ම ඔබට ඔබේ ජංගම දුරකථනය touch pad එකක් ලෙස භාවිතා කළ හැකි අතර දුරකථනයේ notification panel එක පහලට swipe කළ පසු පෙන්වන "Use your phone as a touchpad" යන්න Press කර පරිගණක තිරයේ පෙන්වන instruction සඳහා OK යන්න click කර මෙම පහසුකම භාවිතා කළ හැකි නමුත් මෙහිදී screen mirroring වීම automatically සිදුවන අතර ඔබට එය DeX mode එකට මාරු කරගැනීම settings හරහා සිදුකර ගත හැකි වෙනවා.
- Dex Pad එකක් හෝ Dex Station එකක් භාවිතා කිරීම
Dex pad එකක් හෝ Dex Station එකක් යනු Docking station device දෙකක් වන අතර මෙම device දෙකම මත ඔබේ දුරකථනය ස්ථාපනය කිරීමට හැකියාව තිබෙනවා. නමුත් ඔබට මෙම device දෙකම තිබීම අවශ්ය නැහැ, එකක් පමණක් තිබීම ප්රමාණවත්.
මෙහිදී ඔබට දුරකථනය සමඟ ලැබෙන Fast charging travel adaptor එක Dex Pad එකට හෝ Dex Station එකට සම්බන්ධ කළ යුතු අතර අනතුරුව HDMI Cable එකක එක පැත්තක් Pad එකට හෝ Station එකටත් අනෙක් පැත්ත පරිගණකයත් සම්බන්ධ කළ යුතු වෙනවා.
අනතුරුව දුරකථන තිරය මත පෙර පරිදිම instructions information ලැබෙන අතර ඒ ඔස්සේ ඔබේ දුරකථනය පරිගණකය හා සම්බන්ධ කල හැකියි.
කලින් සඳහන් කළ ආකාරයටම මෙහිදීද ඔබේ දුරකථනය Touch Pad එකක් ලෙසද භාවිතා කිරීමට හැකියාව තිබෙනවා.
මෙහි තිබෙන ප්රධානම වාසිය නම් මෙම Dex pad එකට හෝ Station එකට සෘජුවම keyboard එකක් mouse එකක් වැනි උපාංග ද සම්බන්ධ කල හැකි වීම වෙන අතර අවශ්ය නම් ඔබට Bluetooth උපාංග මේ හරහා භාවිතා කිරීමටද හැකියාව තිබෙනවා.
- Dex PC App එක Computer එකට Install කරගැනීම මඟින්
මෙම ක්රමය භාවිතා කිරීම සඳහා ඔබ විසින් කළ යුත්තේ Samsung Dex PC app එක ඔබේ පරිගණකයට install කර ගැනීම වන අතර එලෙස install කරගත් පසු ඔබ භාවිතා කරන සාමාන්යය USB Type-C charging cable එක හරහා පරිගණකය හා ඔබේ දුරකථනය සම්බන්ධ කළ යුතු වෙනවා.
එලෙස සම්බන්ධ කළ වහාම Dex සඳහා access ලබා දෙන්නේද යන්න දුරකථන තිරය මත විමසන අතර එම Access ලබාදීම හරහා ඔබට Dex පහසුකම භාවිතා කළ හැකියි.
මෙම Dex PC app එක හරහා ඔබට ඉතාම සරලව පරිගණකයේ ඇති දෙයක් Click and drag කිරීම මඟින් දුරකථනයට ලබා ගැනීමට හැකියාව තිබෙන අතර ඔබට දුරකථනයේ ඇති contacts වලට text messages යැවීමද පරිගණකය හරහා ම සිදු කළ හැකි වෙනවා.
එමෙන්ම phone එකේ ඇති text එකක් ඉතාම සරලව copy කර පරිගණකයට paste කිරීම කළ හැකි අතර ඔබට දුරකථනය හා පරිගණකය මත simultaneously, app 5 ක් දක්වා එකවර භාවිතා කිරීමත් කරන්නට පුලුවන්.
එමෙන්ම මෙහිදී වෙනත් කිසිදු විශේෂ කේබලයක් නොමැතිව ඔබේ සාමාන්ය USB Type-C charging cable එක පමණක් භාවිතා කිරීමට හැකිවීම මෙහි ඇති විශේෂ වාසියක් බවද මෙහිදී සදහන් කළ හැකියි.
- External Display එකක් නොමැතිව Samsung Tab වල Dex භාවිතා කිරීම
කලින් සඳහන් කල සෑම අවස්ථාවකදීම ඔබට extenal display එකක්, එනම් පරිගණක හෝ රූපවාහිනී වැනි අමතර තිරයක් මත Dex භාවිතා කිරීමට හැකියාව තිබෙන නමුත් මෙහිදී ඔබට එවැනි අමතර තිරයක් නොමැතිව tab එක හරහා Dex භාවිතා කිරීමට අවස්ථාව ලබා දෙනවා.
ඔබ සතු සතුව Samsung Tab S4 හෝ S6 වැනි උපාංගයක් ඇත්නම් ඔබේ උපාංගය තුළ Dex option එක pre-install කර තිබෙනවා.
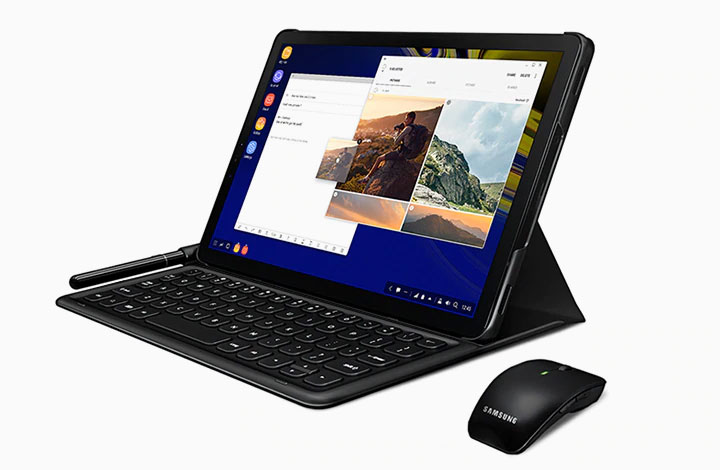
මෙම Tab වල Dex සඳහා shortcut එකක් notification panel එකට ඇතුලත් කර ඇති අතර, notification panel එක පහලට swipe කර DeX click කිරීම මඟින් ඔබට සම්පූර්ණයෙන්ම ඔබේ Tab එක Dex Mode මාරු කර ගැනීමේ හැකියාව තිබෙනවා.
- රැහැන් රහිතව, ඔබේ Note 20 5G උපාංගය Samsung රූපවාහිනියකට සම්බන්ධ කිරීම මඟින්
2018 වර්ෂයෙන් පසු නිකුත් කරන ලද සාමාන්ය Samsung TV හා Smart TV වල මෙම පහසුකම භාවිතා කළ හැකි අතර මෙය සහය දක්වන්නේ Note 20 හා Note 20 Ultra හි 5G Model එක සඳහා පමණයි.
ඔබේ දුරකථනයේ notification panel එකේ ඇති Dex option එක click කලපසු දුරකථන තිරය මත ඔබේ රූපවාහිනී මාදිලිය පෙන්වනු ඇති අතර එය click කර start now ලබා දීමෙන් පසු, ඔබේ රූපවාහිනියට ලැබෙන instructions, allow කිරීම කළ යුතු අතර අනතුරුව ඔබට ඔබේ දුරකථනය රූපවාහිනිය මත දැකගත හැකිවනු ඇති.
මෙම පහසුකමේ ඇති විශේෂත්වය නම් ඔබට wirelessly, එනම් කිසිදු ආකාරයක cable එකක් භාවිතා කිරීම අවශ්ය නොකර විශාල රූපවාහිනී තිරයක ඔබේ දුරකථනය භාවිතා කිරීමට හැකියාව ලැබීමයි.
ඉතින් ඔබ සතුව Dex සඳහා සහාය දක්වන Samsung device එකක් තිබෙනවා නම් ඔබටත් ඉහත ඕනෑම ක්රමයකින් මෙම පහසුකම පරික්ෂා කිරීමට හා අත්විඳීමට හැකියාව තිබෙනවා.
ඒ වගේම මෙම Dex පහසුකම සමඟ ඔබට වෙනමම UI එකක් හා Settings menu එකක් ලැබෙන අතර එමගින් Dex සම්බන්ධ වෙනස්කම් සිදු කිරීමට හා Dex Mode එකෙන් ඉවත් වීම වැනි දේවල් කරන්නටත් පුළුවන් කම ලැබෙනවා.
සමහර විට මේ Samsung Dex ගැන මීට වඩා දේවල් ඔයා දන්නවා වෙන්නත් පුළුවන්. ඉතින් ඔයා දන්න කරුණු තියනවා නම් හෝ මේ ගැන ප්රශ්න තියනවා නම් ඒ ගැන අපේ Community එකට ඇවිත් කියන්නත් අමතක කරන්න එපා.